
Welcome to the next in a series of tips on using Microsoft Word, geared towards authors.
Most Word advice is rather complicated and full of things you’ll never need to know.
I shall do my best to keep it simple, because you’re not stupid… just busy.
Please note:
– Not all versions of Word are the same, but most are near enough.
– There are different ways of doing the same thing. I shall demonstrate just one (or two).
You’ve reached the end of a Chapter 1. You want Chapter 2 to begin on a new page. So you keep pressing Enter until, lo and behold, “Chapter 2” is on the next page.

No! Don’t do it! Here’s why:
Every time a change is made in Chapter 1 that affects the number of lines in the chapter, Chapter 2 will no longer appear at the top of the next page. If you’ve done this for every chapter in the novel, you’ll have to go through the document correcting the number of Enters before each new chapter.
What should you do instead? I’m going to mention two methods.
Method 1
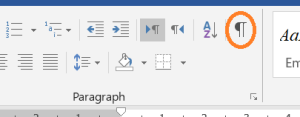
Choose Insert and then Page Break (or just press Ctrl/Enter). This jumps to the next page, solving the problem. But you can’t see the page break unless you press the Show/Hide button on the Home tab. This means you (or someone else) might inadvertently add something before the page break that should go after, or vice versa. This is why I prefer…
Method 2
Remember the styles I mentioned in Tip #1? If you defined your chapter headings with Heading 1 style, you can define the Heading 1 style to always begin on a new page. Here’s how:
- With the cursor on a chapter heading, click the little arrow in the bottom right corner of Home → Styles.
- Hover over Heading 1 in the Styles box and click the arrow that appears.
- Click Modify.
- Click Format → Paragraph.
- Click Line and Page Breaks and then Page break before.
- Click OK twice.
Every Heading 1 paragraph will now appear at the top of a new page.
Of course, while you’re doing that, you might find other Heading 1 definitions to change.
Method 2 might look longer than Method 1, but you only have to do this once in order to make every chapter heading start on a new page.
Questions and suggestions for future topics are welcome in the comments below.